1. 전원 공급
- Jetson Nano는 Micro-USB 또는 AC Adapter 중 하나만을 전원공급으로 사용함
- J48에 점퍼를 끼우면 AC Adapter로만 전원 공급을 받게 할 수 있고 반대로 점퍼가 없으면 Micro-USB를 전원 공급으로 사용함
- 2GB는 M.2 Key 슬롯이 없고 어댑터를 사용하지 않으며, Micro-USB만 가지고 있음
그림1. Jetson Nano 다이어그램
2. OS(우분투) 포팅
Jetson 장치 패밀리를 위한 우분투 기반 리눅스 배포판 JetPack이 Nvidia에서 지원됨
- 준비물
- Jetson Nano를 위한 JetPack 이미지 https://developer.nvidia.com/embedded/downloads
- 이미지 SD카드 플래싱 툴 https://www.balena.io/etcher/
3. WiFi 세팅
와이파이 모듈은 Jetson Nano 보드의 SODIMM 모듈을 고정하는 상단 좌우 나사 두개를 풀고 좌우 고정핀을 당겨 J2에서 제거한 후 J18에 장착 (그림1 참조)
4. 원격데스크톱 및 SSH 세팅
접속방법
- Wi-Fi
- Micro-USB (해당 경우 192.168.55.1로 접근)
- 이더넷
원격 데스크톱
Jetson Nano에서 다음을 설정
sudo vim /usr/share/glib-2.0/schemas/org.gnome.Vino.gschema.xml # Vino 스키마 수정 <key name='enabled' type='b'> <summary>Enable remote access to the desktop</summary> <description> If true, allows remote access to the dekstop via the RFB protocol. Users on remote machines may then connect to the desktop using a VNC viewer.</description> <default>true</default> </key> # 다음 내용을 붙여넣고 저장 sudo glib-compile-schemas /usr/share/glib-2.0/schemas # 스키마 업데이트 # 검색에서 Startup application를 찾아 실행 후 Vino 추가, 파일 위치는 /usr/lib/vino-server gsettings set org.gnome.Vino require-encryption false gsettings set org.gnome.Vino prompt-enabled false gsettings set org.gnome.Vino enabled true클라이언트에서는 VNC 접속 프로그램으로 Jetson Nano에 원격 데스크톱 연결을 수행하면 됨
2021/09/02 문제점 - 계정에서 로그아웃 될 경우 vino가 죽음
SSH
이더넷 및 와이파이의 경우 해당 Jetson Nano에 할당된 IP로 접속
Jetson Nano에서 실행
sudo vim /etc/ssh/sshd_config Port *[원하는 포트번호]* Host /etc/ssh/ssh_host_rsa_key SyslogFacility AUTH LogLevel INFO LoginGraceTime 2m PermitRootLogin yes StrictModes yes PubkeyAuthentication yes HostbaseAuthentication no IgnoreRhosts yes PermitEmptyPasswords no ChallengeResponseASuthentication no접속 클라이언트에서 실행
# 리눅스 및 macOS 환경 ssh-keygen -b 2048 # SSH키 생성 ssh-copy-id [생성한 키 위치] [Jetson Nano 사용자 이름]@[Jetson Nano 주소] -p [SSH설정 포트] # 생성한 SSH 키 중 Public 키를 Jetson Nano에 전송 # macOS는 HomeBrew를 통해 ssh-copy-id를 다운로드 가능 vim ~/.ssh/config Host *[별칭]* HostName [Jetson Nano 주소] Port [SSH 설정 포트] User [Jetson Nano 사용자 이름] IdentityFile [생성한 키 위치] # Option: ssh 접속 별칭 설정하는 과정, ssh *[별칭]*으로 접속 가능.
5. 삼바 세팅
6. 카메라 연동 테스트
VNC 또는 장치에서 접속
카메라 영상 보기
gst-launch-1.0 nvarguscamerasrc ! 'video/x-raw(memory:NVMM), \
width=(int)1920, height(int)=1080, format=(string)NV12, \
framerate=(fraction)30/1' ! nvoverlaysink -e
카메라 영상을 이미지로 분할 저장
# %~nd에서 n은 채워질 총 자리수를 의미하고, 앞에 있는 0의 갯수 만큼 0으로 미리 채워넣는다.
gst-launch-1.0 nvarguscamerasrc ! 'video/x-raw(memory:NVMM), \
width=(int)1920, height=(int)1080, format=(string)NV12, \
framerate=(fraction)30/1' ! nvjpegenc ! multifilesink location=img-%00005d.jpg
카메라 영상을 H.264로 저장
gst-launch-1.0 nvarguscamerasrc ! 'video/x-raw(memory:NVMM), \
width=(int)1920, height=(int)1080, format=(string)NV12, \
framerate=(fraction)30/1' ! nvv4l2h264enc bitrate=8000000 ! h264parse ! \
qtmux ! filesink location=video.mp4 -e
Python에서 GStreamer 사용하기
OpenCV
Gst-Python
# 설치 sudo apt-get install python-gst-1.0 python-gi# 예시 Python script import gi gi.require_version('Gst', '1.0') from gi.repository import Gst import matpoltlib.pyplot as plt Gst.init(None) pipeline = Gst.parse_launch('nvarguscamerasrc sensor-id=0 name=cam0 \ aelock=true awblock=true wbmode=0 ! video/x-raw(memory:NVMM), \ width=(int)1280, height=(int)720, format=(string)NV12, \ framerate=(fraction)5/1 ! nvvidconv flip-method=0 !\ video/x-raw,width=640,height=480,format=BGRx ! \ nvvidconv ! video/x-raw,width=640,height=480 ! \ videoconvert ! queue leaky=downstream max-size-buffers=1 ! appsink max-buffers=1') # 0번 카메라를 얻고, 자동 화이트 밸런스, 노출 기능 잠금. # 카메라를 1280x768 해상도와, NV12, 프레임레이트 5/1로 설정하고 # NV12의 포멧을 BGR의 포멧으로 GPU에서 변경하고 # BGR를 다시 RGB의 포멧으로 변경함 (GPU 사용 안함) # 이 데이터를 Gst에 sink함 sink = pipeline.get_by_name('appsink0') sample = sink.emit('pull-sample') buffer = sample.get_buffer() caps = sample.get_caps() img = np.ndarray((caps.get_structure(0).get_value('height'), caps.get_structure(0).get_value('width'), 3), buffer=buffer.extract_dup(0, buffer.get_size()), dtype=np.uint8) # sink된 데이터를 가져옴 plt.imshow(img) plt.show() # 이미지 출력
참고자료
- NVIDIA Accelerated GStreamer User Guide - Accelerated_GStreamer_User_Guide.pdf

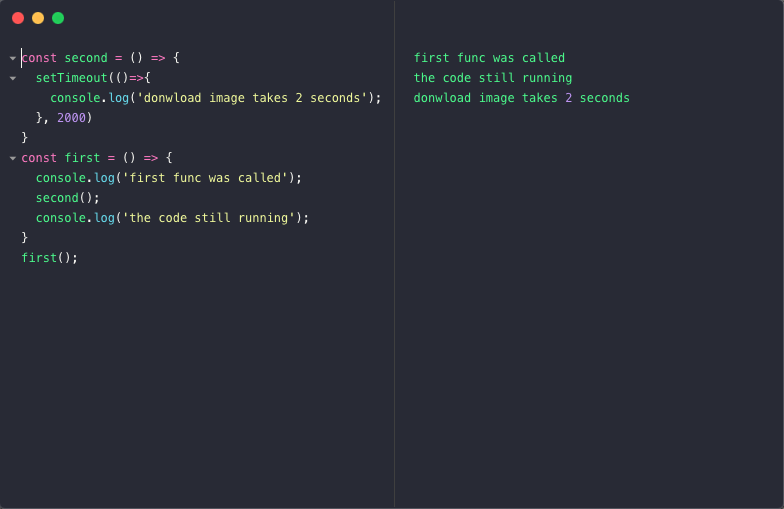

댓글 없음:
댓글 쓰기